Hi,
This issue is due to code incompatibility, as the core has undergone changes in how it handles runtime model fields.
For now, instead of using the Capitole URL that provides the full set of categories, we must insert them one by one using the links available at:
https://dsi.ut-capitole.fr/blacklists/download/
just register the ones you want to block.
This issue is due to code incompatibility, as the core has undergone changes in how it handles runtime model fields.
For now, instead of using the Capitole URL that provides the full set of categories, we must insert them one by one using the links available at:
https://dsi.ut-capitole.fr/blacklists/download/
just register the ones you want to block.

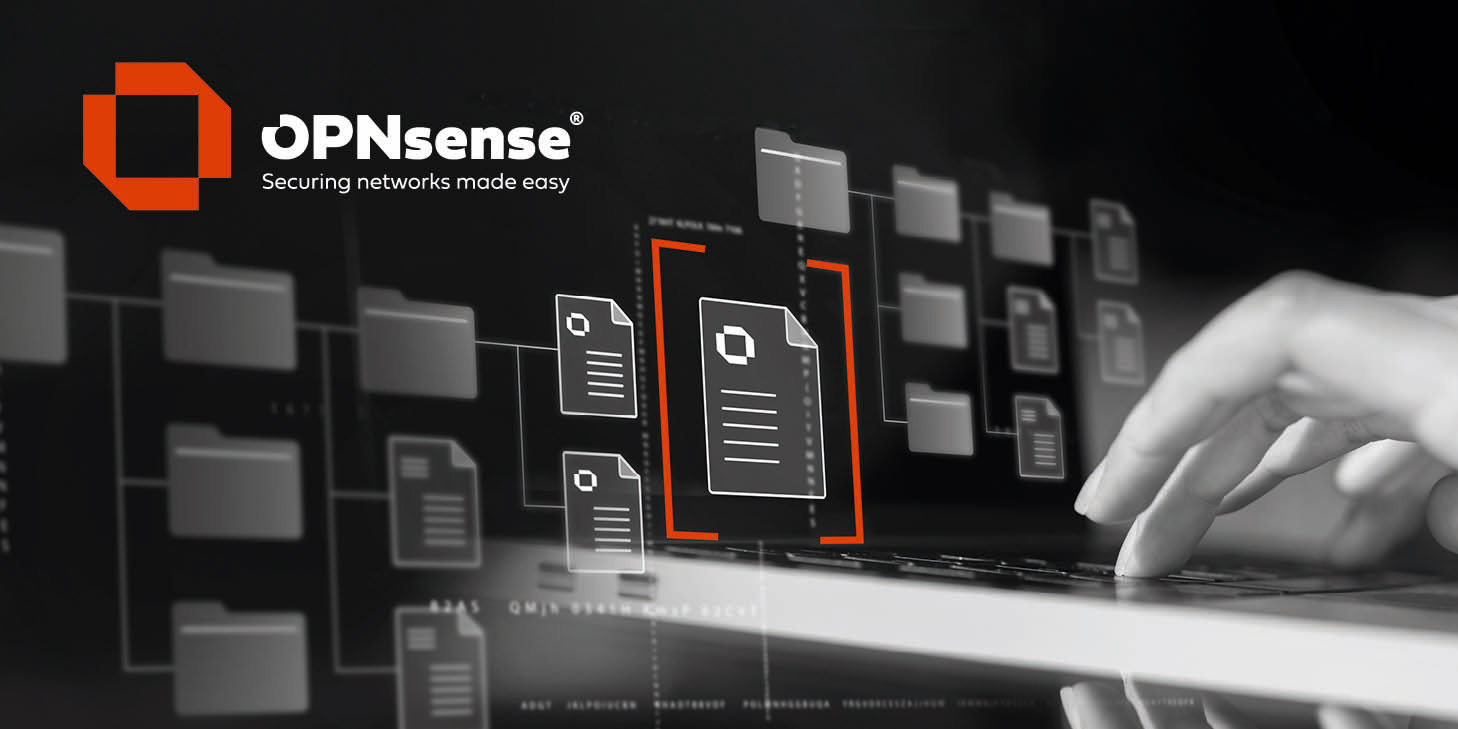 "
"
